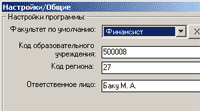
Общие настройки программы:
Последовательно выберите в меню программы: Файл/Настройки/Общие и укажите:
- Факультет по умолчанию: <выбрать факультет>
- Код образовательного учреждения: 500008
- Код региона: 27
- Ответственное лицо: Баку М.А.
Нажмите кнопку "Сохранить"
Привести в соответствие список специальностей и специализаций вашего факультета: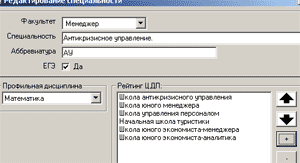
Последовательно выберите в меню программы: Списки/Специальностей.
С помощью кнопок "Изменить", "Добавить" и "Удалить" приведите в соответствие список специальностей, на которые производится набор абитуриентов. При редактировании специальностей Вам предлагается, кроме указания полного и сокращенного названия специальности и факультета к которому она относится, указать также профильную дисциплину, то есть ту дисциплину, баллы по которой будут рассматриваться для подтверждения медалистами своей медали. Здесь же предлагается установить рейтинг ЦДП. В список рейтинговых ЦДП факультетам необходимо включить (кнопками "+", "-") только ЦДП относящиеся к данному факультету и расположить их (при помощи кнопок с изображением стрелок вверх и вниз) в порядке убывания предпочтений.
Отредактировать список наборов и групп.
Ключевым понятием в программе является понятие "набора". Набор это совокупность признаков факультета, специальности, специализации, формы обучения и филиала, на которые производится набор абитуриентов. Документы абитуриента не могут быть приняты просто на какую-либо специальность или специализацию, они могут быть приняты лишь на набор, четко определяющий все его признаки, например: "Хабаровск/Аудитор/Статистика/Заочно-сокращенное". Поэтому для работы с программой необходимо правильно указать список наборов вашего факультета. Для редактирования списка наборов и списков групп на каждом из наборов выберите в меню программы Списки/Наборов. С помощью кнопок "Изменить", "Добавить" и "Удалить" приведите в соответствие список наборов. 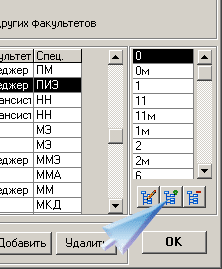
Обратите внимание на то, что двигаясь по списку наборов в колонке справа изменяется и список групп, формирующихся на этот набор. Список групп по каждому из наборов также должен быть правильным образом сформирован.
Программа позволяет формировать группы произвольным образом, однако приняты следующие правила создания групп. На каждом из наборов должна быть сформирована группа 0. В нее будут включаться абитуриенты подавшие оригиналы документов на другой факультет или специальность. Все прочие группы начинаются с номера 1. Группы медалистов должны быть отмечены буквой "м" в номере группы. Таким образом, на каждом из наборов до начала приема документов у вас должны быть по меньшей мере две группы: группа 0 и группа 1.
Если на специальность будут предварительно добавляться абитуриенты не представившие оригинал или копию документов (выпускники школ юных специалистов и пр.) то для таких абитуриентов рекомендуется создать отдельную группу (например, с номером 99) и вносить в нее этих абитуриентов. После предоставления такими абитуриентами полного комплекта документов, номер группы и номер абитуриента "по журналу" меняются на реальные вместе с шифром (шифр абитуриента меняется автоматически).
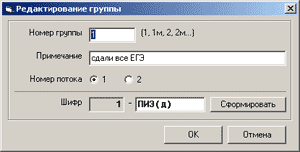 Редактирование списка групп производится с помощью кнопок "V", "+", "-" справа внизу диалога списка наборов при установленном на соответствующий набор курсоре.
Редактирование списка групп производится с помощью кнопок "V", "+", "-" справа внизу диалога списка наборов при установленном на соответствующий набор курсоре.
При заполнении данных группы укажите номер потока. Если в данную группу будут включаться абитуриенты, уже имеющие сертификат ЕГЭ по всем предметам, то это группа потока 1, если в нее будут включатся абитуриенты, которым еще предстоит сдать ЕГЭ по направлению от нашего вуза, то укажите номер потока 2.
При редактировании шифра, так же задается шифр.  Этот шифр будет влияет на шифр всех абитуриентов включенных в группу. Но обратите внимание (!), что при изменении шифра группы шифр включенных в группу абитуриентов изменяться не будет!!! Таким образом, формирование групп и их шифров необходимо завершить ДО момента включения в эту группу абитуриентов.
Этот шифр будет влияет на шифр всех абитуриентов включенных в группу. Но обратите внимание (!), что при изменении шифра группы шифр включенных в группу абитуриентов изменяться не будет!!! Таким образом, формирование групп и их шифров необходимо завершить ДО момента включения в эту группу абитуриентов.
Далее необходимо отредактировать список школ юных специалистов.
Последовательно выберите в меню программы: Списки/Справочников, Название справочника: ЦДП
Кнопками "Изменить", "Добавить", "Удалить" приведите список школ юных специалистов и подготовительных курсов в актуальное состояние.
3. Прием и выдача документов.
Наибольшее количество действий и как следствие наибольшее количество ошибок происходит именно на этапе внесения в программу данных о принятых и выданных документах. Это очень ответственный и важный этап. Внесенные аккуратно и без ошибок данные позволят вам быстро и без лишних хлопот сформировать все необходимые результирующие документы.
Обратите внимание на тот факт, что первичной информацией является информация в базе данных, а не информация на каком-либо бумажном носителе. Именно по информации в базе строятся все отчеты, все официальные документы, ведомости, приказы, "выгрузки" и т.п. Поэтому, любые исправления, особенно исправления относящиеся к данным об абитуриенте, поданных или забранных заявлениях и т.п. должны быть в первую очередь внесены в программу, а уже только после этого выведены на печать.
Исходя из этого, настоятельно рекомендуется следующий порядок действий при приеме документов у абитуриентов:
1. Со слов абитуриента и из представленных документов технический секретарь приемной комиссии вносит данные в программу и распечатывает карточку личного дела.
2. Абитуриент тщательно проверяет карточку и исправляет найденные ошибки и неточности (если таковые имеются).
3. Технический секретарь исправляет данные в программе с учетом найденных ошибок (если таковые имелись) и заново распечатывает карточку личного дела.
4. Абитуриент подписывает распечатанную карточку.
5. Технический секретарь подписывает карточку и прикладывает ее к личному делу абитуриента.
Рассмотрим подробней этапы работы со списком заявлений абитуриентов и карточкой абитуриента.
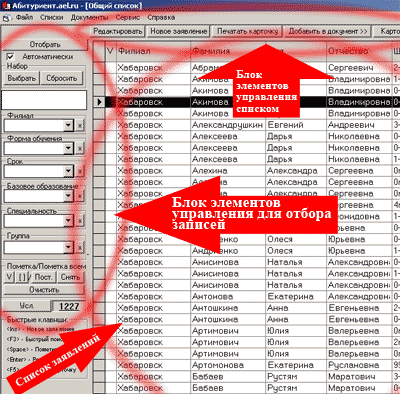 Работа со списком заявлений.
Работа со списком заявлений.
Общие сведения и приемы работы
Список заявлений доступен в программе после последовательного выбора из главного меню пунктов: "Списки"/"Заявлений".
Обратите внимание, что после выбора указанных пунктов, вам отобразиться список заявлений, но не список абитуриентов. Так как один абитуриент может подать сразу несколько заявлений на несколько специальностей и может быть даже на специальности разных факультетов, то в списке в этом случае будут отображаться несколько записей с одинаковыми ф.и.о., отличающихся только шифром.
Если установлен факультет по умолчанию, то в списке отображаются только заявления, поданные на специальности этого факультета. Текущий факультет по умолчанию отображается в строке статуса внизу.
Полный список заявлений абитуриента виден в карточке абитуриента, которая открывается по нажатию клавиши "Enter" или кнопки "Редактировать" (см. карточка абитуриента).
Список заявлений может быть отсортирован двумя различными способами: по фамилии или по шифру. Выбор способа сортировки осуществляется нажатием на заголовок соответствующей колонки.
Старайтесь не прибегать к использованию "мыши" при работе со списком, это сэкономит ваше время и здоровье. В диалоге "список заявлений" в левом нижнем углу всегда присутствует краткая памятка.
Для перемещения по списку используются клавиши управления курсором (стрелки "вверх", "вниз", кнопки PgUp и PgDown).
Для быстрого поиска абитуриента по его фамилии может быть использован следующий порядок действий:
Для добавление нового заявления в список заявлений используйте клавишу "Insert" или нажмите кнопку "Новое заявление".
Для быстрой печати карточки абитуриента, заявление которого отмечено курсором, используйте клавишу "F5" или нажмите кнопку "Печатать карточку".
Для того чтобы пометить текущее заявление, нажмите "Пробел". Количество отмеченных заявлений отображается в строке статуса внизу окна программы.
Отбор и пометка отобранных заявлений.
Для формирования различных документов требуется отбор заявлений по заданным признакам.
Отбор заявлений возможен
-
по набору
-
по атрибутам набора
-
по атрибутам заявления
Отбор заявлений по наборам осуществляется нажатием кнопки "Выбрать" группы кнопок "Набор" слева вверху в диалоге списка заявлений, и указанием необходимого набора.
Отбор заявлений по атрибутам набора осуществляется установкой соответствующих атрибутов в диалоге "Список заявлений" в колонке слева. Возможен отбор по следующим атрибутам:
-
филиал;
-
форма обучения;
-
срок;
-
базовое образование;
-
специальность;
-
группа.
Если отбор по какому-либо атрибуту не нужен то нужно нажать кнопку [x] напротив соответствующего атрибута.
Если отбор по атрибутам производится после того как уже был произведен отбор по набору, то перед установкой атрибутов необходимо нажать клавишу "Сбросить" в группе кнопок "Набор" слева вверху диалога. До этого момента возможен отбор только по целому набору.
Отбор заявлений по атрибутам заявлений осуществляется нажатием клавиши "Усл." (условие) и установкой соответствующих атрибутов.
Чтобы сбросить отбор по атрибутам необходимо нажать кнопку "Усл.", а затем кнопку "Сбросить все".
Способы отбора можно комбинировать, то есть отобрать по набору или атрибутам набора, а из них отобрать по атрибутам заявления.
Количество отобранных всеми способами заявлений отображается возле кнопки "Усл."
Отобранные заявления можно отметить, для выполнения над ними некоторых операций, например, включения их в какой-либо документ.
Для установки пометки на все отобранные заявления используется кнопка "Пост." группы "Пометка всем", для сброса пометок на всех отобранных заявлений соответственно используется кнопка "Снять" группы "Пометка всем".
Кнопка "Очистить" сбрасывает пометку всех заявлений.
Обратите внимание, что отмеченными могут быть и не отобранные заявления (заявления отображаемые в данный момент в списке). Например, если вам необходимо выделить заявления абитуриентов групп "0" и "0м", то не смотря на то что в диалоге выбора условий отбора отсутствует возможность указать сразу две группы, вы можете это сделать действуя следующим образом:
-
нажать кнопку "Очистить";
-
отобрать все заявления абитуриентов группы "0";
-
пометить все отобранные заявления (кнопка "Пост." группы "Пометка всем");
-
отобрать все заявления абитуриентов группы "0м";
-
пометить все отобранные заявления (кнопка "Пост." группы "Пометка всем");
Рекомендация: перед формированием списка заявлений для какого-либо документа нажмите кнопку "Очистить", что бы сбросить пометки для тех заявлений которые возможно не видны в данный момент, но тем не менее отмечены, что бы не включить в документ лишние заявления. Следите за количеством отмеченных заявлений в строке статуса внизу окна программы.

Работа с карточкой абитуриента.
Собственно внесение данных об абитуриенте и поданных им заявлений производится в карточке абитуриента, которая открывается по клавише "Enter" или кнопке "Редактировать" списка заявлений. Общий вид карточки изображен на рисунке справа.
Все поле карточки разделено условно на три области:
-
область персональных данных абитуриента;
-
список заявлений абитуриента;
-
атрибуты выбранного заявления.
При добавлении нового заявления, в карточке отображаются только первые три поля (фамилия, имя, отчество). После внесения этих данных и нажатии кнопки "Enter" или "Tab", программа проверяет, не подавал ли этот абитуриент документы на другой факультет и если такой факт обнаруживается, то программа предлагает открыть его личное дело, после чего, остается только добавить сведения о новом заявлении (нажать кнопку "Добавить" в области списка заявлений абитуриента). В противном случае, программа заводит нового абитуриента и сразу предлагает выбрать для него набор, на который он подает заявление.
Возможна такая ситуация, что абитуриент не имеет ни одного заявления, но его личное дело существует. В таком случае информация об этом не будет нигде отражена, но при попытке добавить абитуриента с такими ф.и.о. программа предложит открыть его дело.
Возможен вариант полного совпадения имени, фамилии и отчества двух разных людей. В этом случае, программа так же предложит открыть уже существующее дело, но если это другой человек, то необходимо отказаться и в конце отчества поставить точку - программа будет воспринимать такое заявление как заявление другого человека.
Область персональных данных абитуриента - здесь указываются данные, относящиеся непосредственно к абитуриенту: его фамилия, имя, отчество (в т. ч. в винительном падеже), пол, дата рождения и т. д.
Список заявлений абитуриента отображает все поданные им заявления на все специальности всех факультетов.
В области атрибутов выбранного заявления отображаются данные того заявления, на котором в данный момент стоит курсор (черная строка) в списке заявлений.
Рассмотрим подробно все поля карточки абитуриента.
Область персональных данных абитуриента:
1. Фамилия, Имя, Отчество - три поля для внесения соответственно Фамилии Имени и Отчества абитуриента в именительном падеже.(Пример: "Петров Василий Иванович")
2. Ниже находятся кнопки, добавления и удаления заявлений этого абитуриента, на ту или иную специальность.
3. Фамилия (ВП), Имя(ВП), Отчество(ВП) - три поля для внесения соответственно Фамилии Имени и Отчества абитуриента в винительном падеже. Для определения винительного падежа подставьте ф.и.о. абитуриента во фразу "Приказываю зачислить Петрова Василия Ивановича". (Пример: "Петрова Василия Ивановича")
4. Образование - значение поля выбирается из выпадающего по кнопке со стрелочкой вниз списка видов образования.
5. Учреждение - указывается образовательное учреждение - средняя школа, лицей, колледж и т.п. и его номер. (Пример: "МОУ СОШ №7")
6. Год окончания - указывается год окончания образовательного учреждения.(Пример: "2007")
7. Где - указывается название населенного пункта и название области для сел и деревень, где расположено оконченное учебное учреждение.(Пример: "г.Вилючинск, Камчатской области")
8. Серия - указывается серия представленного документа об образовании. (Пример: "Б")
9. Номер - указывается номер представленного документа об образовании. (Пример: "2669829")
10. Дата выдачи - указывается дата выдачи представленного документа об образовании. (Пример: "27.06.2007")
11. Средний балл - указывается средний балл аттестата. Для облегчения подсчета среднего балла его ввод производится следующим образом - нажмите на кнопку "счет" - откроется окошко "Вычисление среднего балла аттестата" в котором в одну строку, подряд, без пробелов, без запятых и без прочих знаков введите все оценки аттестата, после чего по нажатию кнопки "Ок" (или клавиши "Enter") значение среднего балла аттестата вставляется в соответствующее поле.
12. Медаль - для средних учебных заведений, лицеев и пр. указывается достоинство медали (при ее наличии), а для среднеспециальных учебных заведений при необходимости указывается, что получен диплом с отличием. Кнопка со значком "Х" сбрасывает значение данного поля (Отображается "---").
13. Язык - из списка выбирается основной иностранный язык.
14. Пол - из списка выбирается пол абитуриента.
15. Дата рождения - указывается дата рождения (Пример: "14.02.1990")
16. Гражданство - выбирается из списка основное гражданство абитуриента.
17. Регион - указывается регион постоянного проживания абитуриента. Обратите внимание, что в выпадающем списке появляются перекрывающиеся категории (например, "Комсомольск" или "Хабаровск" входят в "Хабаровский край"). Необходимо указать наиболее уточненный вариант. Например, если абитуриент проживает в г.Хабаровске, то в качестве региона необходимо указывать не "Хабаровский край", а именно "Хабаровск" (!). То же самое и для абитуриентов, проживающих в Комсомольске-на-Амуре.
18. Районы Хаб. края - ОБРАТИТЕ ВНИМАНИЕ на то, что только если в поле "Регион" (см. п.17) указан "Хабаровский край", то в поле "Районы Хаб. края" указывается какой-либо конкретный район. Во всех остальных случаях в этом поле должен стоять прочерк ("---"). (Кнопка со значком "Х" сбрасывает значение данного поля). Таким образом, например, если абитуриент проживает в г.Хабаровске, то в поле "Регион" должно стоять значение "Хабаровск", а в поле "Районы Хаб. края" должен стоять прочерк. Если же абитуриент проживает в с.Матвеевка, то в поле "Регион" должно содержаться значение "Хабаровский край", а в поле "Районы Хаб. края" указан район "Хабаровский".
19. Предъявлен - указываются данные документа удостоверяющего личность - паспорт, военный билет и т.п.. Данные паспорта ОБЯЗАТЕЛЬНО должны быть указаны в форме соответствующей примеру, который появляется при попадании курсора в это поле справа вверху, то есть, обязательно должны быть указаны вначале две буквы, обозначающие тип документа в соответствии с таблицей:
ПР или НП (паспорт россии) - Паспорт Гражданина Российской Федерации
ПИ (паспорт иностранный) - Паспорт Гражданина иностранного государства
ПС или СП (паспорт советский) - Паспорт гражданина СССР
СР (свидетельство рождении) - Свидетельство о рождении
ВУ (временное удостоверение) - Временное удостоверение
ВЖ (вид на жительство) - Вид на жительство
ПЗ (паспорт заграничный) - Российский заграничный паспорт
ДД (другой документ) - Другой документ.
затем через пробел должна следовать серия документа (Пример: "0809")
далее указывается знак номера: "№" за которым без пробела указывается номер документа (Пример: "№097601")
далее через пробел пишется слово "выдан" и указывается дата выдачи документа и органа его выдавшего (Пример: "выдан 18 мая 2003 года Дальнереченским ГОВД приморского края"). При этом запись о выдаче делается в точности так же как в паспорте, включая сокращения, дефисы и аббревиатуры.
20. Прописан - указывается адрес прописки абитуриента без почтового индекса.
21. Контактный адрес - указывается реальный адрес проживания абитуриента или его родителей с почтовым индексом!.
22. Село - ставится отметка, если указанный населенный пункт относится к сельской местности.
23. Работа (Место, Должность, Стаж) - указывается место работы абитуриента, занимаемая должность и общий стаж работы (поля заполняется для абитуриентов поступающих на заочную форму обучения).
24. Родители ("1-й", "2-й") - указываются родители или опекуны абитуриента (только для дневной формы обучения): степень родства, ФИО, место работы. (Пример: "Бабушка: Ванько Анастасия Петровна, ст. следователь по особо важным делам УВД г.Петропавловск-Камчатский").
25. Спорт - указываются виды спорта, разряд, звание (Пример: "лыжные гонки - 1-й спортивный разряд, 2-й спортивный разряд - биатлон" или "мастер спорта - плавание"), в данном разделе указываются только документально подтвержденные достижения (спортивная книжка), а все прочие указываются в поле "Увлечения".
26. Увлечения - указываются прочие увлечения и достижения абитуриента: участие в олимпиадах, владение специальными навыками (поет, танцует), начальное музыкальное образование и т.п.
27. Льгота - указывается наличие у абитуриента льготы. Вид льготы выбирается из списка.
28. ЦДП - указывается Центр Довузовской Подготовки, который закончил абитуриент или прочерк "---" .
29. Уволен в запас - указывается, является ли абитуриент военным, уволенным в запас.
30. Нуждается в общежитии - указывается необходимость получения абитуриентом общежития.
Область атрибутов заявления:
1. Подал - "гaлочка" устанавливается после того, как абитуриент подписал личную карточку, представил все необходимые документы, и в журнале регистрации абитуриентов была сделана соответствующая запись.
2. л. дело - личное дело, устанавливается для того заявления к которому приложены оригиналы документов (на первый факультете, куда абитуриент подает документы).
3. Оригинал - устанавливается для того заявления к которому приложены оригиналы документов (на первый факультете, куда абитуриент подает документы).
4. Допущен - ставится абитуриентом, направляемым на экзамен от данного факультета.
5. Выдержал - ставится абитуриентам, выдержавшим удовлетворительно все предыдущие испытания (для формирования списка абитуриентов допущенных к следующему экзамену). Абитуриентам подавшим полный набор документов, включая свидетельства ЕГЭ на все необходимые предметы и автоматически попадающие в участие в конкурсе, галочка "Выдержал" ставится сразу после оформления документов.
6. Зачислен - ставится абитуриентам включаемым в приказ на зачисление.
7. Шифр - нередактируемое поле, отображает сформированный шифр абитуриента.
8. Основа - указывается основа поступления абитуриента (выбирается из списка)
9. № по журналу - указывается номер, который был присвоен абитуриенту при внесении запись в журнал регистрации.
10. Договор с - при выборе основы поступления предполагающей заключение договора, указывается вид лица, с которым будет заключен договор - физическое лицо, юридическое лицо, гос. органы.
11. С - Указывается наименования лица, с которым будет заключен договор. В случае с физическим лицом указывается его фио, в случае с юридическим лицом указывается его наименование, в случае гос. органов выбирается один из госорганов из выпадающего списка (редактирование списка производится в диалоге доступном из главного меню: Списки/Справочники/Гос. органы).
12. Группа - указывается номер группы. Номер группы, указываемый в атрибутах заявления и номер группы указываемый при формировании групп на экзамен - не одно и тоже (!).
Номер группы, указываемый в атрибутах заявления и номер группы указываемый при формировании групп на экзамен - не одно и тоже (!).
13. Испытания - диалог заполнения испытаний абитуриента.
В программе существует список испытаний, прикладываемый к данному заявлению (открывается по кнопке "Испытания") и полный список испытаний (открывается по кнопке "Полный список испытаний" в окне "Экзаменационные листы и свидетельства ЕГЭ приложенные данному заявлению").
В полном списке заявлений, есть кнопка "Учесть", которая добавляет документ, на котором в данный момент стоит курсор, в список документов, приложенных к текущему заявлению. Обратите внимание на то, что каждый документ (например, сертификат ЕГЭ первой волны) может иметь только один оригинал и столько копий, сколько необходимо для предоставления на различные факультеты и специальности (столько, сколько он имеет дополнительных заявлений). 
Для создания копий документов в полном списке документов есть кнопка "Копия".
Во всем остальном оба диалога ("Полный список документов" и "Документы текущего заявления") идентичны - имеют кнопки "Добавить", "Удалить" и "Открыть". По нажатию кнопок "Добавить" и "Открыть" открывается диалог редактирования документа (рис. справа).
После такого как документ учтен (в полном списке документов нажата кнопка "Учесть"), если был учтена копия документа необходимо закрыть полный список документов, открыть документ и снять/поставить отметку "учитывать результат" по предметам в соответствии с тем, какие предметы исходного документа учитываются на данной специальности, а какие нет. Например, если абитуриент представил на специальность факультета Финансист оригинал свидетельства ЕГЭ в котором указаны баллы по трем дисциплинам - русскому языку, химии и математике, а на Коммерческий факультет предоставил копию этого свидетельства, то в программе этот факт должен быть отмечен следующим образом: в полном списке документов, у абитуриента должно быть два документа: оригинал свидетельства и его копия. На Коммерческом факультете учтены математика, химия и русский язык, а на факультете Финансист только математика и русский язык. А порядок действий секретарей ПК должен быть примерно следующий:
1. На факультете Финансист (куда абитуриент пришел в первую очередь) предоставляет оригинал свидетельства ЕГЭ. Технический секретарь ПК вносит новый документ "Свидетельство ЕГЭ", в который добавляет ТРИ предмета (то есть все предметы имеющиеся в свидетельстве): русский язык, математику и химию, но учитывает только первые два (для химии ставит "нет" в графе "учитывать результат").
2. На Коммерческом факультете секретари, при внесении нового абитуриента обнаруживают тот факт что абитуриент уже подавал документы на другой факультет и при внесении данных об испытаниях, не заводят новый документ, а делают копию с уже существующего, но на своем факультете уже учитывают все три дисциплины.
Добавление "Свидетельства ЕГЭ второй волны"
При добавлении документа "Свидетельство ЕГЭ второй волны" имеется ряд особенностей. Если абитуриент по какой-то причине не имеет свидетельства ЕГЭ он должен сдать его в вузе. Если абитуриент, подает оригиналы документов в наш вуз, то мы должны направить его на сдачу ЕГЭ, в противном случае он направляется на экзамен вузом в который он представил оригиналы документов. Для того что бы направить абитуриента на ЕГЭ в программе в списке испытаний необходимо добавить документ "Свидетельство ЕГЭ второй волны" и добавить в него все предметы, которые предстоит сдать абитуриенту, включая те, которые не учитываются на данном факультете. То есть, если студент подает документы на факультет Финансист, где учитываются результаты только двух предметов: математики и русского языка, но собирается так же подавать заявление и на Коммерческий факультет, где необходимы еще и результаты по химии, то секретари факультета Финансист должны создать документ "Свидетельство ЕГЭ второй волны", включить в него все три предмета, включая химию и выдать ему направление на все эти три предмета, не учитывая при этом химию на своем факультете (не ставя галочку учитывать напротив химии в списке дисциплин при редактировании документа).
Если по какой-то причине, в пропуск на ЕГЭ не был включен какой-то предмет (например абитуриент не сообщил о своем желании поступать на Коммерческий факультет и химия не была включена в состав его экзаменов), то при подаче документов на факультет, где требуется недостающая дисциплина секретари должны добавить в оригинал документа "ЕГЭ второй волны" недостающую дисциплину, сбросив для нее галочку "учитывать", забрать у абитуриента пропуск и распечатать новый пропуск с добавленной дисциплиной, сделать копию документа "ЕГЭ второй волны", которую учесть на своем факультете, открыть копию и учесть добавленную дисциплину на своем факультете. После чего поставить в известность о сделанных изменениях секретарей отборочной комиссии, куда абитуриент подавал документы в первую очередь и где находится его личное дело.
После того как будут получены результаты экзаменов ЕГЭ второй волны, эти результаты должны быть вбиты в документ "ЕГЭ второй волны". После этого можно печатать накопительные ведомости и рейтинги по набору.
4. Подготовка отчетов.
4.1. Периодические отчеты.
Существует ряд отчетов, которые необходимо подготавливать с той или иной периодичностью,
4.1.1 Простые.
4.1.1.1. Журнал.
Журнал печатается ежедневно, в конце дня, после окончания приема документов. Для печати журнала выполните следующие действия:
-
Последовательно выберите из главного меню пункты [Документы/Журнал/На дату]
-
Укажите дату, на которую печатается журнал.
-
Укажите набор, по которому необходимо отпечатать журнал.
-
После того как откроется журнал, нажмите в Excel значок "Предварительный просмотр", выберите режим просмотра "Разметка страницы" и установите границы страниц так, что бы журнал помещался на двух страницах по горизонтали.
-
Откройте параметры страницы и установите порядок обхода страниц при печати = Z;
-
Отправьте журнал на печать;
-
Сверить данные с фактическими документами;
-
При необходимости, внести изменения в программу и повторить процедуру распечатки журнала.
-
При необходимости сохранения документа в электронном виде нажмите "Файл/Сохранить как" и сохраните ваш документ в папку "общие документы"
4.1.1.2. Отчет "Данные о приеме документов по специальностям"
Отчет "Данные о приеме документов по специальностям" печатается ежедневно, в конце дня, после окончания приема документов. Для печати отчета выполните следующие действия:
-
Последовательно выберите из главного меню пункты [Документы/Общие/Данные о приеме документов по/специальностям]
-
Укажите дату, на которую печатается документ.
-
После того как документ откроется, нажмите в Excel значок "Предварительный просмотр", выберите режим просмотра "Разметка страницы" и установите границы страниц так, что бы документ помещался полностью на одной странице.
-
Откройте параметры страницы и установите альбомное расположение листа;
-
Отправьте документ на печать;
-
Сверить данные с фактическими документами;
-
При необходимости, внести изменения в программу и повторить процедуру распечатки.
-
При необходимости сохранения документа в электронном виде нажмите "Файл/Сохранить как" и сохраните ваш документ в папку "общие документы".
Все цифры во всех отчетах, должны сходиться с данными по журналу и с фактическим положением вещей.
4.1.1.3. Отчет "Данные о приеме документов по факультетам"
Данный отчет выполняется аналогично отчету "Данные о приеме документов по специальностям", за исключением лишь того, что выбирается другой пункт, при выборе отчета.
4.1.2. Отчеты требующие предварительного формирования данных.
4.1.2.1. Протокол допуска.
Формирование документов такого типа состоит из следующих этапов:
-
отбор заявлений, подлежащих включению в документ;
-
установка пометки на все отобранные заявления.
-
формирование нового документа (либо выбор уже сформированного);
-
включение заявлений в выбранный документ;
-
редактирование списка заявлений, и его сортировка;
-
редактирование записей заголовка документа;
-
отображение предварительного просмотра;
-
вывод на печать.
Отбор заявлений, подлежащих включению в документ и установка пометки на все отобранные заявления производится согласно описанию, данному в разделе "Работа со списком заявлений" (п.3)
Формирование нового документа (либо выбор уже сформированного) производится следующим образом. Нажмите на кнопку "Добавить в документ" в верхней части диалога работы со списком заявлений. Если вы хотите добавить отмеченные заявления в уже существующий документа, то выберите документ в списке и нажмите кнопку "Выбрать".
Если требуется создать новый документ, то нажмите кнопку "Новый документ" и в появившемся диалоге вначале выберите из выпадающего списка тип документа, а затем укажите его название. Название - это любая строка, которая вам позволит в дальнейшем идентифицировать данный документ, например, "БУ (в) на 08.08". После заполнения полей нажмите "Ок".
После описанных действий произойдет включение заявлений в выбранный документ.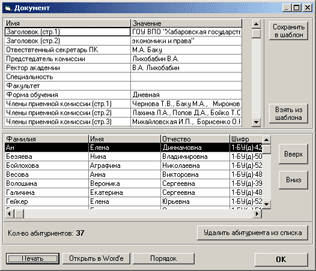
Редактирование списка заявлений, и его сортировка. Вы можете удалить какое либо заявление из списка заявлений, включаемых в данных документ. Для этого воспользуйтесь кнопкой "Удалить абитуриента из списка".
Вы так же можете изменить порядок следования фамилий в документе, для этого нажмите вначале кнопку "Порядок", а затем установив курсор на нужную фамилию кнопками "вверх" и "вниз" задайте ей необходимую позицию.
Редактирование записей заголовка документа - установите курсор на любое значение строки заголовка в колонке "Значение" и нажмите клавишу F2, после чего отредактируйте содержание строки и нажмите клавишу "Enter".
Отображение предварительного просмотра. После того как все предыдущие операции будут завершены, нажмите кнопку "Печать" - на экране отобразиться предварительный вид документа в том виде в котором он будет выводиться на печать. Если замечаний по оформлению и содержанию документа не имеется, то нажмите кнопку "Print" в верхней части окна просмотра и выведите документ на печать, после чего кнопкой [х] закройте окно предварительного просмотра
Вы можете воспользоваться пунктами меню [Документы/Сформированные] для отображения списка сформированных ранее документов, в котором вы можете удалить лишние документы, переименовать их и вывести на печать.
4.2. Статистические отчеты.
5. Функции главного оператора.