Но не будем отвлекаться и приступим к добавлению учетной записи в OutLook Express
Запустите Outlook (ПУСК/Программы/Outlook Express, или ярлычок на рабочем столе, или ярлычок на панеле задач возле кнопки "Пуск"). Далее, уже в Outlook выбираем Сервис/Учетные записи. Видим на экране нечто подобное вот этому:

Перед нами список уже заведенных учетных записей. Но нас не интересуют чужие учетные записи - нам нужна своя. Поэтому нажимаем кнопку "Добавить" (помечена стрелочкой) в появившейся менюшке выбираем "Почта" и начинаем процедуру добавления:
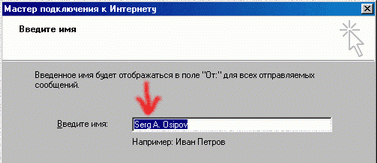
В этом диалоге от вас требуется указать ваше имя. Это имя будет подставляться перед электронным адресом и получатель будет видеть от кого получено письмо примерно в таком виде: "Serg A. Osipov <serg@ael.ru>" - все это Outlook сделает сам, а вы просто внесите своё настоящие имя (или то, которым вы собираетесь подписываться) в поле помеченное стрелочкой. Указали? Если да, то жмите кнопку "Далее". Видим следущее:
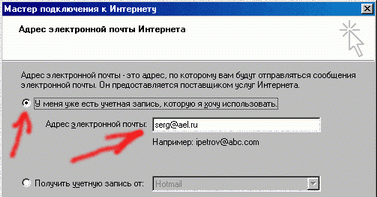
Здесь укажите адрес электронной почты. Без пробелов и кавычек. Пишем и жмем "Далее":
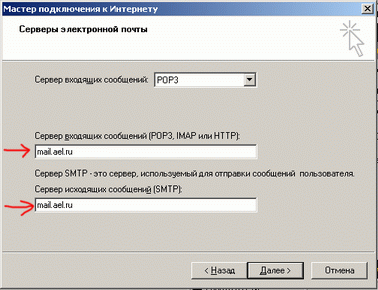
Вот здесь наступил момент истины. Перед нами экран который как правило вводит в абсолютный ступор большинство пользователей! Не пугайтесь, от вас не требуют ни воейнной тайны, ни рецепта философского камня. Просто программа хочет узнать адрес вашего (нашего) почтового сервера. Если вы внимательно читали эту инструкцию, то должны помнить, что он называется smtp.ael.ru, введите это имя в оба поля и жмите "Далее" :
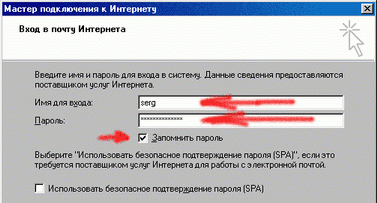
И наконец мы добрались до диалога указания имени вашего почтового ящика и пароля к нему. Повторю еще раз имя почтового ящика, это то, что стоит в адресе электронной почты ДО собачки! То есть, если мой адрес электронной почты serg@ael.ru, то для меня на почтовом сервере есть почтовый ящик с именем serg (а не serg@ael.ru!!!). Вот это имя, вместе с паролем укажите в полях помеченных на рисунке. Если у вас жестокие приступы паранои (как у меня) и вам кажется, что за вами следят и все норовят прочитать вашу почту, то лучше уберите галочку "Запоминать пароль", но помните, что тогда вам придется перед каждой процедурой проверки свежей почты вводить свой пароль, так что решайте сами. Решайте и жмите "Далее":
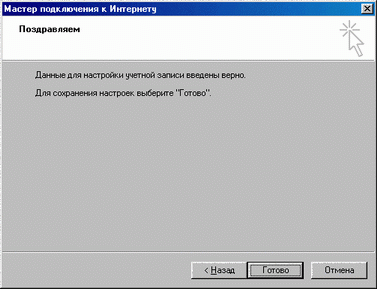
Собственно все. На этом процесс добавления учетной записи завершен. Не так уж и сложно, не правда ли? Остается только кликнуть на кнопке "Готово" и найти свеже-заведенную учетную запись в их списке:
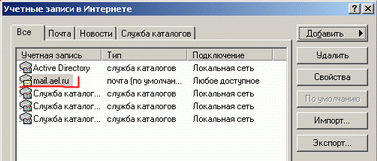
Да, да, скорее всего она вот с таким дурацким именем, поэтому сделаем вот что: нажмем "Свойства", выберем закладку "Общие" и в появившемся диалоге в помеченном на рисунке поле введем нормальное имя для своей учетной записи:
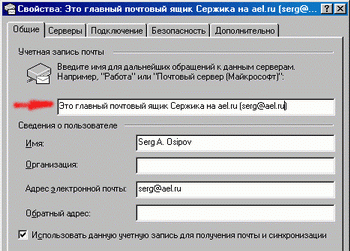
Жмем "Ок". Кнопкой "Закрыть" закрываем список учетных записей. Теперь проверим, что все проделано правильно. Для этого на панеле инструментов Outlook юзаем кнопочку "Доставить" (кстати, если у вас на экране в ширину только 640 точек то возможно эта кнопочка вылезла за пределы экрана, тогда сделайте тоже самое через меню: Сервис/Доставить почту или просто нажмите Ctrl-M). Если все хорошо, то на какое-то время на экране появится небольшое окошко в котором будет прокоментирован процесс доставки почты (проверка новой и отправление ваших писем), после чего все затихнет и тольк жирное выделение наименования папки "Входящее" (при наличии новой почты) будет указывать на то, что все хорошо. В любом случае, если Outlook в процессе доставки не ругался на вас, не вывешивал различные окошки с ошибками и пр., то значит все ок. Для пробы напишите сами себе, и нажмите "Доставить почту". Как это сделать? Ну это уже тема для еще одной справки "Как пользоваться Outlook Express"! Будет время - напишу, а пока попытайтесь разобраться сами - там ничего сложного, ведь программисты из MS не преследовали цели вас запутать, а как раз наоборот старались, что бы вам было все понятно. Вот только получилось ли это у них? :)))
А у меня? Пишите об этом вот сюда: serg@ael.ru